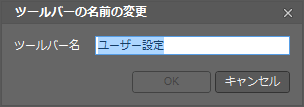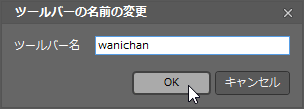ツールバーをカスタマイズするには
Section 3 Expression Web 4のカスタマイズ
最終更新日時:
2020/07/20 13:37:50
Expression Web 4 SP2からツールバーがカスタマイズできるようになりました。そこでその方法について紹介します。
はじめに
Expression Web 4でオリジナルのツールバーを作ったりカスタマイズしたりするには、Expression Galleryで公開されていた英語版のアドインをインストールする必要がありました。
しかし、Expression Web 4 SP2 を適用してから、日本語表記で標準搭載するようになりました。
これで、よく使う、必要なコマンドボタンだけをツールバーに登録して、より効率的に作業が行えるようになりました。
ユーザー設定のツールバーを作成または編集するには
- [表示]メニューをクリックし、[ツールバー]をポイントして[ユーザー設定]をクリックします。
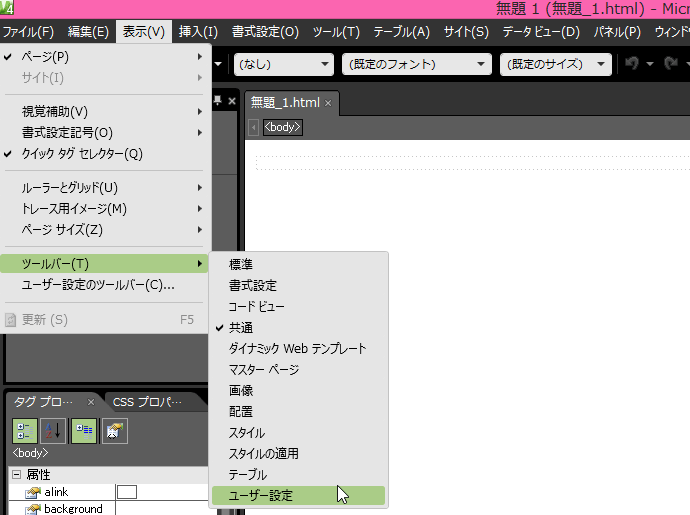
- 新しいツールバーの左側の[編集]をクリックします。
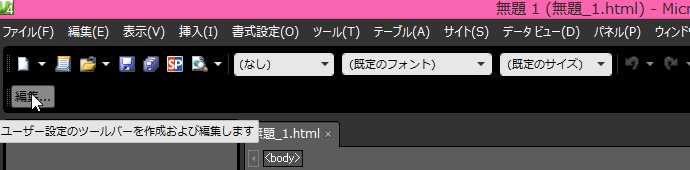
-
[ユーザー設定のツールバー]ダイアログボックスが表示されるので、追加したいコマンドを選択して[追加]ボタンをクリックしていくとOKです。
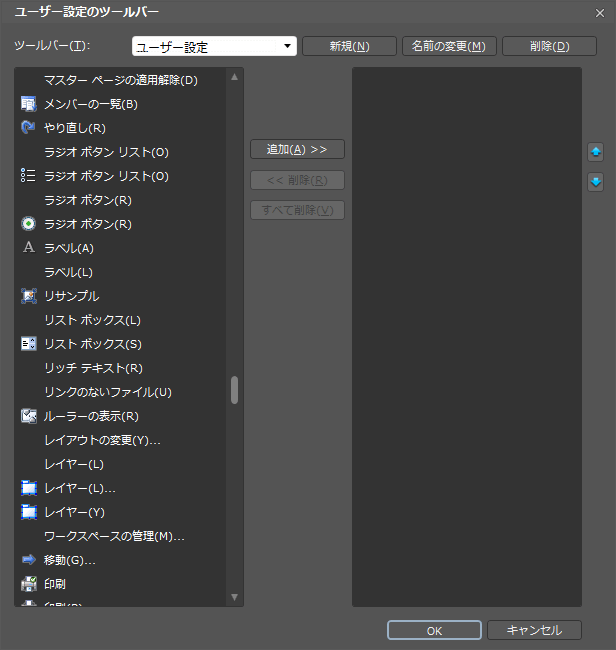
ユーザー設定ツールバーの名前を変更するには
- [表示]メニューの[ユーザー設定のツールバー]をクリックします。
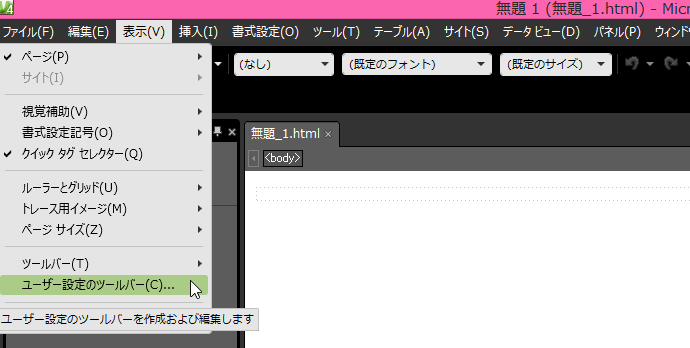
- [ユーザー設定のツールバー]ダイアログボックスで[名前の変更]ボタンをクリックします。
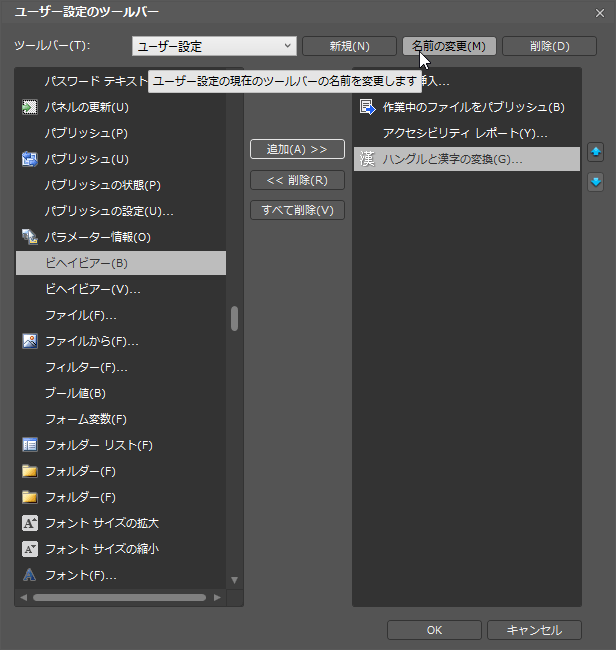
- 名前を変更して[OK]ボタンをクリックします。